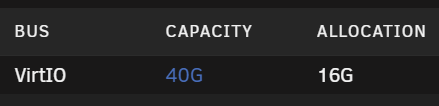Unraid
Unraid has made resizing virtual disks available from the UI pretty simply. First of all, make sure that the VM you’re resizing is stopped. Then when you click on the VM, the disk devices are shown. When the VM is stopped, you’ll see the Capacity highlighted in blue, like below.
Simply click on the capacity, and enter a new, larger capacity. Easy as that. When a virtual disk is expanded, much like imaging to a newer, larger disk, it leaves the unallocated space at the end of the disk space – this is where Windows complicates things.
Windows
Any partition editor, including Windows’ built-in disk management tools can easily expand an adjacent partition into this unallocated space. However, Windows by default includes a 500MB recovery partition at the end of the disk, meaning all the new unallocated space is unusable.

(source: https://4sysops.com/archives/move-windows-recovery-partition-using-gparted/)
Even with other file systems, some partition management is usually necessary. However, the frustrating part is that Windows’ built-in disk and partition management tools refuse to move these partitions. This forces you, even by Microsoft’s own admission in its help forums, to use a 3rd party tool.
My favorite partition editor, GParted, could be useful, but I’d rather be able to do this live. There are a lot of different options, namely,
- Acronis Disk Director
- EaseUS Partition Master
- AOMEI Partition Assistant
- R-Drive Image – I have recovered corrupted drives with R-Studio tools as well
But I chose MiniTool Partition Wizard because I am able to get this done quickly for free. Boot up your Windows VM, simply download the portable version, run it and you’ll see the disk at the bottom. Click and drag the recovery partition to the end of the unallocated space. Then, right-click on the main partition, select Expand, and then slide the slider to the right to take up all the space. Click Apply and confirm the changes, and let it do its thing.
After it’s all said and done this allows you to easily expand the disk somewhat arbitrarily within a reboot and a few button clicks.